How Do I Screen Shot On A Macbook Pro
Sadly, many people ask the question like “Why can’t I take a screenshot on my MacBook”. The truth is that you do not find the correct MacBook screenshot methods. But do not worry about that. From this article, you can learn how to take a screenshot on a MacBook Pro and other models with shortcuts or programs for free. MacOS’s Spotlight tags screenshots with a specific key that gets stored in file metadata. This makes it very easy, if not trivial, to find all screenshots with Finder, Spotlight or Terminal. How to find screenshots on Mac with Finder. 1) Click the desktop, then choose Find from the Finder menu. From crafting a clever visual joke to reporting problems to tech support, taking a screenshot is a useful trick to know on your computer. Thankfully, taking a screenshot (or screen grab) on OS X is incredibly simple. These are the commands to take different kinds of screenshots on your Macbook or other Mac computer. How to Take a Screenshot on a Mac. This wikiHow will show you various ways in which to take a screenshot on a Mac. Make sure your screen displays exactly what you want to show in your screenshot image.
How Do I Screenshot On A Macbook Pro
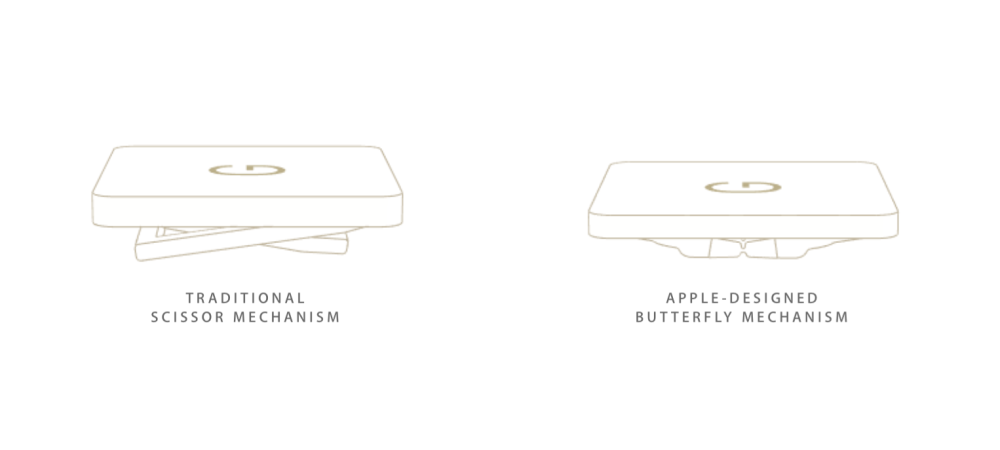
Today We are going to show you how to take screenshots in Mac OS X. Taking a screenshot, or screengrab on your MacBook, iMac or MacBook Pro is so easy you can do it with just three fingers.
Screenshots come very handy when making a quick note for later use, creating tutorials or sharing other screen activity with folks. If you are migrating from Windows to Mac you might have noticed the lack of the Print Screen button on the keyboard. However, Apple does have a very useful set of keyboard shortcuts to take screenshots with minimal effort.
What I love most about Mac OS X is that the OS includes all the essential tools one needs to make the computer work right out of the box. Be it the Screenshot tools or the Quick Look in Finder.
Taking Screenshots using Keyboard Shortcuts
Essentially, you just need to remember two simple keyboard shortcuts to capture the whole screen or a part of it.
Command + Shift + 3: When you press these three buttons on your Mac’s keyboard the whole screen is captured. The screenshot will be placed on your desktop as you hear the sound of a shutter click. (The Command Key is located directly to the left of the spacebar on your MacBook or Apple keyboard.)
Command + Shift + 4: This combination is used to capture a smaller portion of the screen. As soon as you press these buttons a crosshair appears on the screen. Drag using your mouse or trackpad to draw a translucent box around the portion you wish to capture.
If you tap the Spacebar once after pressing Command + Shift + 4, the crosshair turns into a little camera. You can then use it to capture any open window. It can also be used to capture the Dock, Menu Bar or any open menu.
The screenshot is placed on the desktop by default with the extension .PNG (in Mac OS X 10.4 and later) Unlike Windows, where the screenshot is copied to the clipboard, I find this approach much better and faster. Snow Leopard introduced better file naming for the screenshots by including date and time. For example, Screen shot 2011-03-10 at 11.04.10 PM.png.
Cancelling Screenshots: At any time during capture, press Escape to cancel the screenshot until later or to retry.
Taking Screenshots using Preview
In Mac OS X 10.4 and later you can also take screenshots using the Preview application. Launch Preview and select Take Screen Shot from the File Menu.
You can use Preview in case you forget the keyboard shortcuts. A major difference between the two capture methods is that Preview opens the captured image as an unsaved file. So, you have to manually save every screen shot you capture, unlike the previous method. The only advantage is that you can save them using your desired file format.
Now you have three options to choose from.
The first two options are similar to the capture process using Command + Shift + 4. However, when you select From Entire Screen preview starts a ten second timer so that you can prepare the screen before capturing it.
After you have captured the desired part of the screen, save the file in one of the following file formats.
Advanced Mac OS X Screenshot Tips
If you are a blogger like me or find yourself taking screenshots frequently, you might like some advanced tips to get more out of screen shots on your Mac. Keep in mind these tips will work on your MacBook or on a Mac desktop like the iMac.
Copying Screenshot to Clipboard: If you press the Control button on your Mac while using any of the two keyboard shortcuts mentioned above, the screenshot will be copied to the clipboard directly and will not be saved to the desktop. I use this frequently, when making tutorials where every screenshot is for a one-time use.
Spacebar Modifier: While capturing a part of the screen, press and hold the spacebar to lock the capture area and move the translucent box around the screen.
Option Modifier: Pressing this button will create the capture area with the point of first click as the center. Let go of Option to resume normal resizing of capture area.
Shift Modifier: Hold down shift to lock expanding/collapsing of capture area in one direction. It can be horizontal or vertical depending on the first move.
Alternate ScreenShot Tools:
If you need to take more advanced screenshots, or have additional needs you may like one of these alternate Mac Screen shot tools.
Mac Os Screenshot
- Skitch – A screen capture tool for Mac OSX that makes it easy to share online.
- AwesomeScreenshot – a Google Chrome Extension that takes screen grabs of your web browser to download or share.
If you need ot record a video of your screen rather than a still image, you can use Camtasia, Jing or Screenr to take a video of your screen on a Macbook, iMac or MacBook Pro.
Related Posts
Find Screenshot On Macbook Pro
Like on a PC, most of your Mac's software lives in the same place on…
Here is a guide on how to detect Mac malware and safely remove it from…
With recent updates to the Mac's OS X El Capitan, and the new iOS 9.3,…