How To Copy Macbook Pro Hard Drive
- External Hard Drive Macbook Pro
- Copy And Paste Macbook Pro
- How To Copy Macbook Pro Hard Drive To Ssd
- How To Copy In Macbook
- Macbook Pro Hard Drive Upgrade
In an age of digital media, it's disturbing if you have a lot of older DVDs sitting around in your house. Piles of DVD discs not only take up too much room space, but also reject a flexible way of movies watching without DVD drive. However, if you can take advantage of an DVD ripper to rip DVD to hard drive or the external storage media like NAS (network attached storage device), SDD, media server, USB drive SD card, it's another matter. Here are 3 benefits brought out by DVD digitization.
- Fix unable to Copy MacBook data to External HDD. The simple solution is to format your external hard drive. This will wipe out the contents of your external hard drive. If the external HDD (hard drive) contains data and you are able to access it, you must copy it onto another PC, Mac, or another storage device.
- Hard drives come in many different shapes and sizes but all have a cord that will connect the drive into your computer. Plug this cord into the corresponding input on your MacBook Pro to allow the backup process between the hard drive and your computer to begin. Depending on what model MacBook Pro you have and which hard drive, this cord could.
• You're capable of watching DVD movies on any screen, be it Macbook Pro/Air, iPhone, iPad or Android device.
There is a possibility of danger if the Macbook Pro has power when the hard drive is removed. Flip the Macbook Pro over so the Apple logo is on the table and the black laptop hinge is furthest from you.
External Hard Drive Macbook Pro
• A massive space is released in your room and an orderly DVD movies list is available to click for playback.
• You don't have to worry about your DVD discs's fragility, whether scratched or smudged, since they're copyed to hard drive to be stored in safe both for DVD discs and digital copy. And this can be done with a DVD ripper for Mac.
Copy Protected DVD to Hard Drive with MacX DVD Ripper Pro
Make 1:1 copy of DVD to Mac's internal hard drive with subtitle and audio tracks, and rip any DVD (incl. new DVD releases, 99-title DVDs, workout DVDs) to any formats like MP4, MKV, MOV etc., so that you can safe keep your DVDs and watch them flexibly on Macbook, iMac, iDevice, HD TV and other gadgets.
Copy And Paste Macbook Pro
What An Excellent DVD Ripper for Mac Should Be?
Since you can benefit a lot from copying DVD to Mac's internal/external hard drive, you are highly suggested to do so. But how? It's quite simple for unprotected DVD conversion. Actually, many people are stumped when they rip protected DVDs to hard drive. For instance, they may fail to rip the latest DVD movies like Venom, Incredibles 2, Avengers: Infinity War, Deadpool 2, Jurassic World: Fallen Kingdom, etc and encounter various DVD rip errors like encoding stops halfway, video and audio out of sync, and so on. All these blame for the absance of excellent DVD decryption feature in the DVD ripper for Mac, along with some other feature inavailability. What a superb Mac DVD ripper should be?
• Decrypting Feature
The ability of decrypting has greatly influenced users' mind when picking a DVD ripper. Cracking the DRMs absolutely ensures it being included in the best DVD ripper list.
• Quality
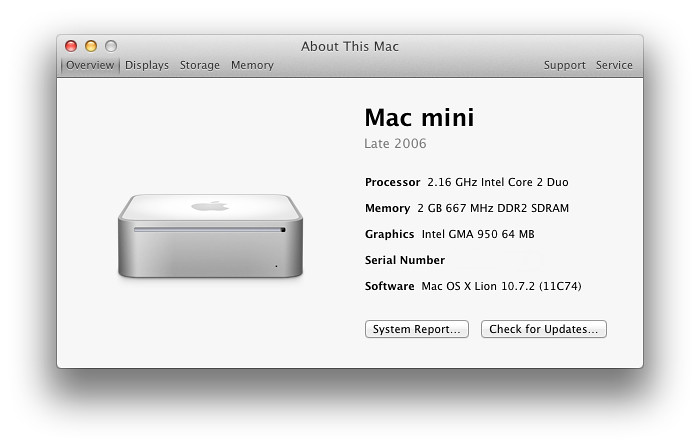
Original quality of audio/video is a quest that people go tackle together as ripping DVDs. Although unlikely, the best DVD ripping software for Mac could guarantee the minimal quality loss.
• Speed
The best DVD ripper could make full use of the CPU and GPU, which exceedingly speed up ripping and free up your Mac/PC for other tasks like browsing, video playback etc.
• Easy to Use
An intuitive interface, drag and drop feature, preset profiles for mobiles, and within 3 steps make up a ticket to entry for a user friendly Mac DVD ripper.
Of course, these are not all of them. There are also some elements affecting you to pick a marvellous Mac DVD ripper, such as the compatibility of the latest macOS (incl. Catalina), the range of supported input/output formats and so on.
MacX DVD Ripper Pro - Best Software to Rip DVD to Hard Drive on Mac/PC
According to the standard of best DVD ripper for Mac, MacX DVD Ripper Pro seems a tailor-made DVD ripping software for Mac, which enables you to copy and rip DVD to hard drive in almost original quality on iMac, MacBook Pro, MacBook Air, Mac mini regardless of whatever DVDs, new released DVD movies, movies or TV sersies with mulitiple or 99 titles, workout DVDs, homemade DVDs and even scratched or unreadable DVDs.
Besides, it owns a clear interface, featuring a drag and drop function, which simplifies the process of ripping DVD to your HDD, NAS, SD Card, USB, etc. Powered with hyper-threading, multi-core CPU and the unique level-3 hardware acceleration tech, the program allows you to copy DVD to hard drive on Mac in blazing fast speed. As we have tested, to copy DVD THOR (duration: 1:54:50) to MKV format, less than 10 mins are taken, which is prior to other DVD ripping software in ordinary computer configuration. And if your computer hardware configuration gets the top level, alomost 5-10 mins are enough to accomplish the whole DVD ripping procedure.
How to Rip and Copy DVD to Hard Drive on Mac Computer
Step 1: Download the DVD Ripper & Load DVD.
In order to backup your DVD collection to hard drive on Mac with ease, you should first free download this MacX DVD ripper. Insert your favorite DVD disc and load your DVD through 'DVD Disc' button. Alternatively, you can hit 'DVD Folder' to import DVD files. If you're running on a Windows PC, grab the Windows edition to load DVD.
Step 2: Choose Output DVD Movie Format
• For those who want to fast and losslessly save DVD discs to Mac's hard drive for storage, you can simply make a 1:1 copy of DVD to ISO image, or back up full title to MKV, MPEG2. Its high quality engine is enabled to automatically demux and remux the movie content with all/selected subtitles, video and audio tracks, without re-encoding.
• For those who want to copy DVD to external hard drive like NAS or USB on Mac, you can choose any widely used format like MP4, AVI, MOV, MPEG, MP3, etc. Generally, MP4 H.264 is highly recommended for the best compatibility with mobile devices and storage media. The whole DVD ripping process is fast, courtesy of its unique full GPU acceleration. Check how to copy DVD to NAS >>
Step 3: Select the Output Folder
Click 'Browse' button to choose the path where you want to save the output files in.
Step 4: Begin to Rip DVD to Hard Drive on Mac
Click on 'RUN' button, and this DVD ripper's encoding engine goes in to action. It starts to transfer DVD movies to hard drive on Mac without any 3rd party helps.
Note: When you convert DVD to MP4, MKV for hard drive with latest commercial DVD discs like Disney Zootopia, Captain America: Civil War, The BFG, you will never encounter the unstable condition. This is by courtesy of MacXDVD's unique title check mechanism and DVD algorithm kernel, which can erase all the instability and give you a smooth DVD to external hard drive ripping process.
In addition to ripping DVD to hard drive on your Mac, you're also able to transfer DVD to iPhone iPad iPod for on-the-go watching under the help of the great DVD to iPhone transfer tool MacX MediaTrans, the well-designed for movie, video, photos, music transfer between Mac computer and iPhone iPad iOS devices without the complicated iTunes 12.
A Comment on Copy Protection: Is It Legal or Illegal to Rip DVDs?
You should know that ripping DVDs, especially those that have copyright protection such as a DRM (Digital Rights Management) on them, can be legally iffy: The Digital Millennium Copyright Act (DMCA) and The Motion Picture Association of America (MPAA) enforce the law against the ripping of copy-protected DVDs. But I feel that since I bought these movies I should have the right to do with them what I want -- so long as I don't try to sell or distribute their contents to others. This is a legal gray area. If you decide to follow a similar course, you should be fine, but neither I nor the software company can be responsible for any legal damages result from this DVD ripping guide. Got that? But the decision is yours. Check to see more legal issue about DVD ripping >>
Note: The MacXDVD software calls for copying or ripping DVD under the concept of Fair Use and does not encourage any illegal distribution of copyrighted content. Please abide by the local DVD copyright law before doing it.
How To Copy Macbook Pro Hard Drive To Ssd
Still have any problem on how to copy and rip DVD to internal/external hard drive on your macOS, just email us >>
Almost everyone knows that backing up all of the files on your computer or any other device you have frequently is a good practice. You never know when your device, even if it’s reliable and secure (like a MacBook Pro), might fail, break, get lost or stolen. If any of these things happen it can be devastating but if you backup your data with an external hard drive, you at least have all of your files and other important information.
These days, backing up your MacBook Pro is easy to do and if you own one of these computers you should learn how to back it up and do it often. It can be as easy as a click of a button but we will take a look at all of the steps necessary to backup your Mac as well as some other information to consider during the process.
Why Backing up MacBook Pro to an External Hard Drive
The reasons to backup your MacBook Pro to an external hard drive are pretty obvious but if you are unfamiliar with the reasons, or with backups in general, you should learn about them. Backing up your computer basically means that you are making copies of all the important information found on your computer. This could be all of your photos, music, videos, files, and any other piece of data found within your MacBook.
All of this data exists stored and saved within the hard drive built into your computer but making a backup of these is a good idea for a couple of reasons. Your MacBook Pro is an electronic device and these devices can break or fail due to accidents or because of manufacturer’s defects. Also, because of the popularity and cost of Apple products, your computer might be a target for theft. Because of these possibilities, it is important to back up your computer in case any of them happen to you.
An external hard drive makes it really easy to back up your computer so it’s a good idea to purchase one and learn the steps to back everything up. Hard drives can vary in cost and storage capacity but even though they are an added expense, they are more than worth it in the worst-case scenario of a broken or stolen MacBook.
How to Backup MacBook Pro to External Hard Drive
The first step to backing up your MacBook Pro is to connect your computer to an external hard drive. Hard drives come in many different shapes and sizes but all have a cord that will connect the drive into your computer. Plug this cord into the corresponding input on your MacBook Pro to allow the backup process between the hard drive and your computer to begin. Depending on what model MacBook Pro you have and which hard drive, this cord could be USB, Thunderbolt, or Firewire.
When you plug the hard drive into your computer, a popup box should appear that will ask you if you’d like to backup your computer using Apple’s built-in backup program, Time Machine.
When you see this box above, go ahead and click on Encrypt Backup Disc and then the Use as Backup Disk button.
You can also open up the Time Machine settings manually if it doesn’t happen to appear automatically.
To do this go to the Apple menu in the top left corner of your screen then click on System Preferences and then on Time Machine.
Once in the Time Machine box, click on Select Backup Disc to choose your external hard drive as the device to store the backup.
How To Copy In Macbook
Click on the Use Disk button once you locate your external hard drive and your MacBook Pro will begin to back up your files.
If you turn Time Machine on and keep your computer plugged into your external hard drives, it will complete backups at scheduled intervals so you don’t have to worry about going through this process that often. You can choose the frequency you’d like backups to take place but having it set to automatic is an easy way to make sure your most current data is backed up.
Macbook Pro Hard Drive Upgrade
Time Machine can automatically back up files every hour for 24 hours, once a day for a week, and weekly for previous months of use. The first time you back up your MacBook Pro to an external hard drive, it can take a long time. After this initial backup, it shouldn’t take as long and if you have Time Machine set up to conduct automatic backups, you might not even realize the backups are occurring.
Final Thoughts
Backing up your files from your MacBook Pro to an external hard drive is important and you should really consider doing it. It is a simple step you can take to easily recover important information in case of something bad happening to your computer and it’s really easy to do. The automatic backup feature on Time Machine makes things even easier and once you follow the steps above, your computer will be consistently backed up.
There are many different options when it comes to choosing an external hard drive. The main thing to consider is how much storage space you need. I’d recommend getting at least a 1TB size hard drive and that should cover an average person’s files from their computer. If you want a smaller drive, 500GB might be enough but hard drives these days are pretty compact so getting one with a larger capacity is recommended.
Do you backup your MacBook Pro often? What size hard drive do you use?