How To Turn Off Webcam On Macbook
Everyone should take care of privacy nowadays and take reasonable steps to protect own identity on the Internet. Sure, there is no need to wear a foil hat, but some actions are recommended or even vitals. While the vast majority of users usually do not take their privacy too seriously, there is one kind of people who constantly in fear of being spied on. No matter whether you have a solid basis to believe that someone is watching you through your Mac’s camera or not, it is good to know how to disable camera on Mac.
Find out How to TURN ON / TURN OFF camera on Mac? How to enable camera on Mac? How to disable webcam on Mac? Best Mac tutorial for beginners! Be Anonymous on. Mar 18, 2020 Check your webcam to see if it works now. Resetting an iMac, Mac Pro, or Mac Mini device may be slightly different. Follow these steps: Turn off your laptop, then disconnect it from a power source. Press the power button. Hold for about thirty seconds. Let go of the button and connect the power cable again. Turn the camera on: On your Mac, open an app that can use the camera, such as FaceTime, Messages, or Photo Booth. A green light beside the camera glows to indicate that the camera is on. Turn the camera off: On your Mac, close or quit all apps that can use the camera. The green light beside the camera turns off, showing that the camera is off. If your Mac’s webcam isn’t performing as it should, you can reset what's known as the System Management Controller (SMC). The SMC controls many of the hardware functions of your Mac, and rebooting it may serve as a solution to your problems. Reset a MacBook SMC. If you have a MacBook computer, here is how you go about resetting your SMC.
How to Turn off Camera on Mac – Option 1
You can’t physically disconnect webcam from your MacBook. Camera inside your laptop uses the same bus which connects screen with the motherboard. Plug it off and you will not only turn off camera on Mac but turn off the entire screen. Needless to say, there is no good for such a computer.
Prying eyes could be using the webcam on your MacBook to spy on you. We show you how you can protect yourself from these intrusions using only sticky tape, a couple of settings, or free software.
You have two options from here. First, physically cover the camera on Mac. Anything goes. Duct tape, sticker, or whatever sticks well to the laptop’s lid and does not fall off. Just make sure the thing you use to cover MacBook camera does not leave stains on a lens or lid surface. If you want to do it fancy, get some special camera covers on Amazon. For example, this one gives you 6 covers and the good thing is that you can slide cover to open camera whenever you need it. Very convenient.
The second option involves messing around with the software on your Mac. You can disable camera on Mac using a few different ways.

If you think one of the apps on your Mac silently uses the camera, you can simply disable camera access within system preferences.
- Click on the Apple logo at the top-left corner and select System Preferences.
- Go to Security and Privacy.
- Locate Camera and uncheck the app in which you want to disable the camera on Mac. Be sure to click on the lock icon in the bottom-left corner to enable editing these settings.
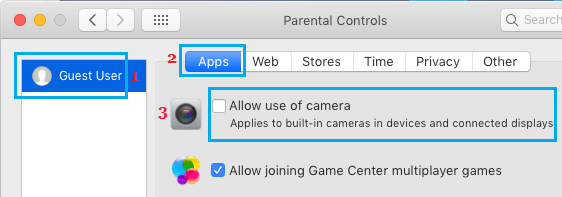
Macbook Turn On Camera
Also, consider blocking camera access inside the Safari’s Settings.
- Open Safari and click Safari – Preferences in the menu bar.
- Go to the Websites tab and click on the Camera section.
- From the Ask drop-down menu select Deny for every website unless you want to keep access for the specific website.
- Also, select Deny from the drop-down list next to the When visiting other websites.
- From now on Safari will automatically block camera access to any webpage you open.
Tip: do not use third-party apps made for blocking webcam on Mac. If you are worried about your privacy, then there are no reasons to trust third party-software with guarding the camera access.
Turning off Camera on Mac – Second Option
This section is for those who want to disable the camera on Mac for their children. Parental controls section gives you a very easy way to turn off camera on Mac for your children profile only. You will be able to use the camera on Mac inside your profile with zero problems.
- Open System Preferences and go to Parental Controls. Enable editing by pressing the lock icon at the bottom-left corner.
- On the left side of the window select the user you want to disable camera on Mac for.
- On the Apps tab uncheck Allow use of the camera.
Done. No more camera access for your child.
How To Turn Off Webcam On Macbook Pro
How to Turn on the Camera on Mac?
This is an easy one. There is no universal toggle for the camera on your Mac. If you want to use an app which requires a camera (Skype or FaceTime, for example), macOS will ask you to grant camera access for the first time you open that app. That is how you enable camera on Mac. There may be some nuances in different apps, but the rule of thumb is that every app should be asking you for camera access. Grant it and you have your camera on Mac working.
The Camera on Mac Does not Work
There is not so much you can do if a camera on MacBook Pro or Air does not work. Usually, the malfunctioning camera is a result of a bug, lack of permissions or broken hardware.
- Always begin troubleshooting your Mac with restarting a computer. Shut it down and turn back on. If it was a bug, the camera will turn on as usual.
- The camera on Mac still does not work? Try another kind of reboot. Turn off your computer, then hold Shift + Control + Option keys. Keep holding them then hit the power button to turn on your Mac. Hold Shift + Control + Option keys together for about thirty seconds. This key sequence restarts system management controller on a Mac which may solve the bug preventing you from enabling camera on MacBook.
- Check permissions. As we described above, go to System Preferences – Security & Privacy. Make sure all the apps you need to have Camera access checked. If there is no checkmark next to the app you try to open the camera from, then you found the reason why the camera on Mac does not work. Place a checkmark, restart the app and enjoy using it.
- Did you know that there is no way to have two apps working with the camera on MacBook at the same time? Quit everything, then launch the app you need again.
- Reinstall macOS. Try this before heading to the local service or app store. If clean system installation did not help you to turn on the camera on Mac, then you probably have a broken camera or other hardware problems with your computer. If nothing worked, Apple service is your last hope.